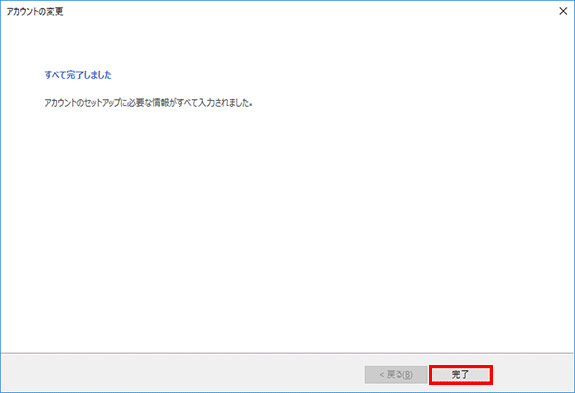Outlook2019/Microsoft365 メール設定マニュアル
Outlook2019/Microsoft365でメールを利用するための設定方法をご案内します。
【スタート】メニューから、【Outlook2019/Microsoft365】をクリックします。
デスクトップにOutlookのアイコンがある場合は、アイコンをクリックしても起動が可能です。
※新規設定の場合は④から進んでください。
左上にある【ファイル】をクリックします。

【情報】をクリックし、【アカウントの追加】をクリックします。

メールアドレスを入力します。
詳細オプションをクリックし、【自分で自分のアカウントを手動で設定】にチェックを入れます。
【接続】を押します。
※メールアドレスはお手元の通知書をご確認下さい。

【POP】をクリックします。
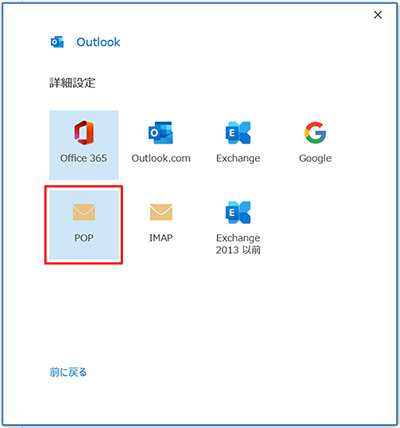
POPアカウント情報の設定をしていきます。
下記の表を参考に入力し、【次へ】をクリックします。
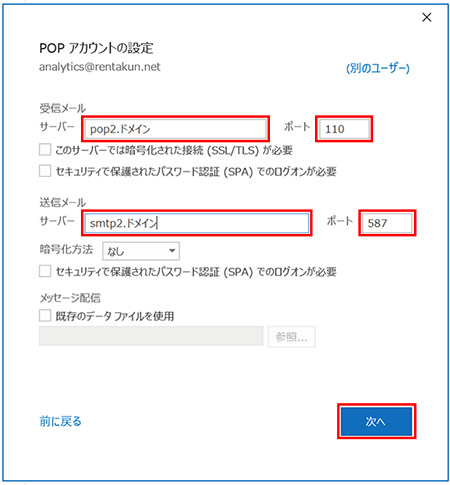
| ①受信メールサーバー | メールアカウント通知書の 「POP3サーバー」のアドレス |
|---|---|
| ③送信メールサーバー | メールアカウント通知書の 「SMTPサーバー」のアドレス |
| ④受信ポート番号 | 110 |
| ⑤送信ポート番号 | 587 |
メールアカウント通知書に記載されている【パスワード]を入力してください。

「アカウントが正常に追加されました」と表示されます。
【完了】をクリックします。
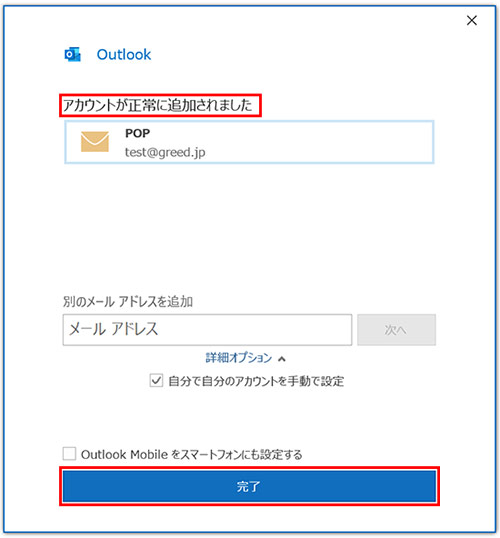
左上にある【ファイル】をクリックします。

【情報】をクリックします。
【アカウント設定】、【プロファイルの管理(O)】の順にクリックします。
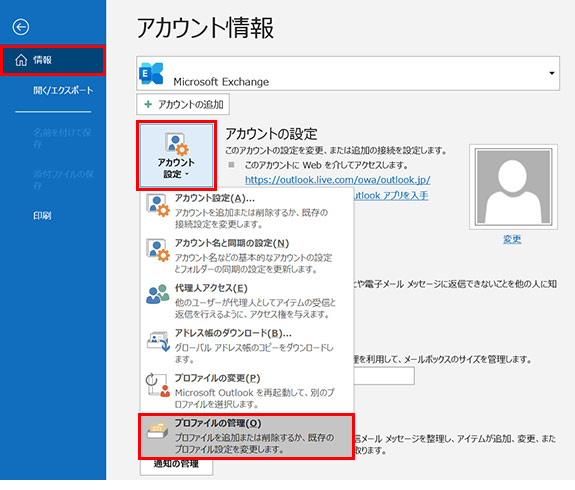
☑「このアプリがデバイスに変更を加えることを許可しますか?」と表示されたら、【はい】をクリックしてください。
【電子メールアカウント(E)】をクリックします。
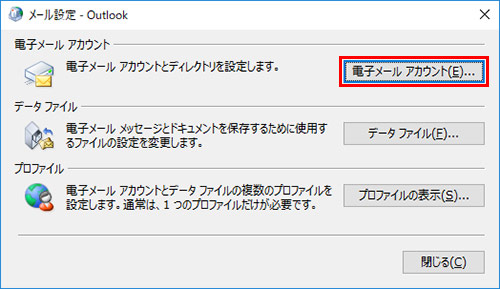
【メール】のタブの中にある、設定されたメールアドレスを選び、【変更(A)...】をクリックします。
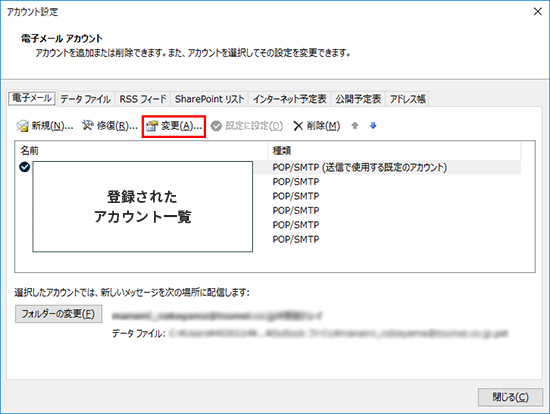
【詳細設定(M)…】をクリックします。

【送信サーバー】の中の【送信サーバー(SMTP)は認証が必要(O)】にチェックを入れ、【受信メールサーバーと同じ設定を使用する(U)】にチェックを入れます。
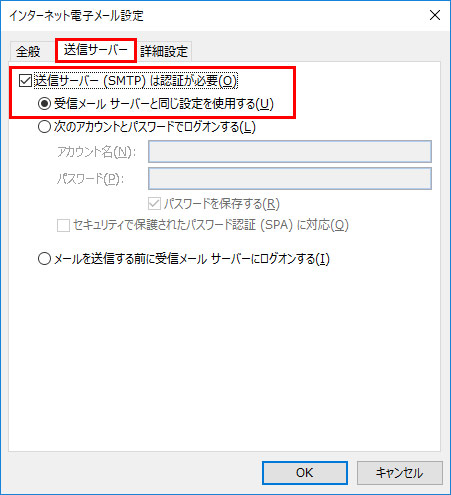
【詳細設定】の中の【受信メールサーバー(POP3) (I)】の数値を110、【送信サーバー(SMTP) (O)】の数値を「587」へ変更し、【OK】をクリックします。
※一台のパソコンのみ設定する場合は、【サーバーにメッセージのコピーを置く】は不要です。
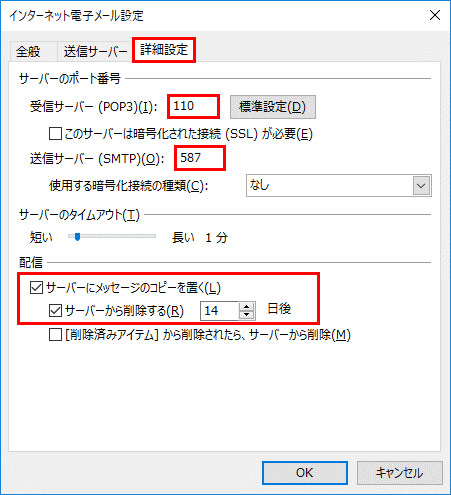
【次へ(N)>】をクリックします
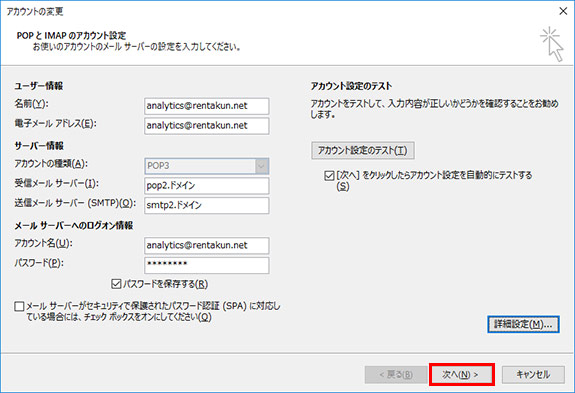
「すべてのテストが完了しました。[閉じる]をクリックして続行してください。」と表示されるので、【閉じる(C)】をクリックします。

「すべて完了しました」と表示されるので、【完了】のボタンを押して、メール設定は終了です。