Macメール設定マニュアル (macOS Sierra)
macOS Sierraでメールを利用するための設定方法をご案内します。
STEP01
【メール】を起動します。

STEP02
メニューバーの【メール】-【アカウントを追加...】をクリックします。

[メールアカウントのプロバイダを選択...]の画面が表示されます。
【その他のメールアカウント】を選択し、【続ける】をクリックします。

STEP03
[メールアカウントを追加]の画面が表示されます。
以下の表を参照して各項目を入力し、【サインイン】をクリックします。

| ①名前 | お客様のお名前 (相手に表示されるお名前になります) |
|---|---|
| ②メールアドレス | メールアカウント通知書の「メールアドレス」 |
| ③パスワード | メールアカウント通知書の「パスワード」 |
STEP04
以下の表を参照して各項目を入力し、【サインイン】をクリックします。

| ①ユーザ名 | メールアカウント通知書の「アカウント」 |
|---|---|
| ②アカウントの種類 | 「POP」を選択 |
| ③受信用メールサーバ | メールアカウント通知書の 「POP3サーバー」のアドレス |
| ④送信用メールサーバ | メールアカウント通知書の 「SMTPサーバー」のアドレス |
- 警告画面が表示された場合
-
[このメールは、サーバ"○○"の識別情報を確認できません。]と記載された画面が表示された場合、右下にある【続ける】をクリックして進んでください。
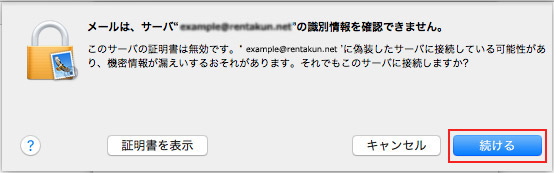
STEP05
メニューバーの【メール】-【環境設定】をクリックします。

STEP06
[環境設定]の画面が表示されます。 左上の【アカウント】をクリックし、作成したアカウントを選択します。

STEP07
【アカウント情報】をクリックし、【メッセージ受信後にメッセージのコピーをサーバから削除】のチェックは外します。
※一台のパソコンのみ設定される場合はチェックを入れてください。

STEP08
【サーバ設定】をクリックします。

STEP09
[受信用メールサーバ(POP)]の【接続設定を自動的に管理】のチェックを外します。[ポート]に【110】と入力します。【TLS/SSLを使用】のチェックは外します。

STEP10
[送信用メールサーバ(SMTP)]の【接続設定を自動的に管理】のチェックを外します。[ポート]に【587】と入力します。【TLS/SSLを使用】のチェックは外し、【保存】をクリックします。

STEP11
画面左上の【閉じる(赤丸)】をクリックし、設定完了です。






