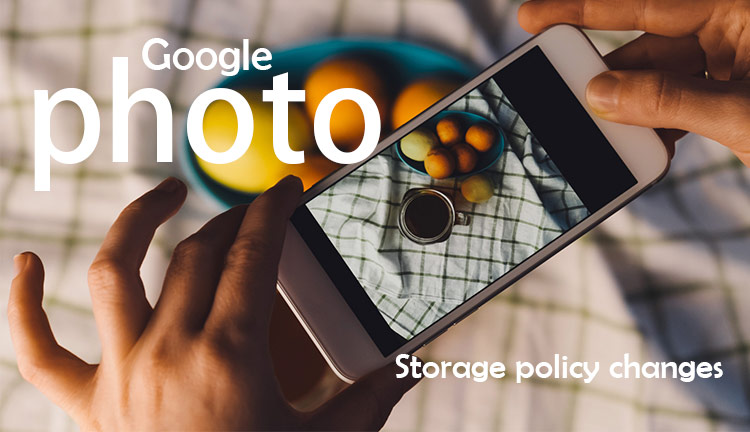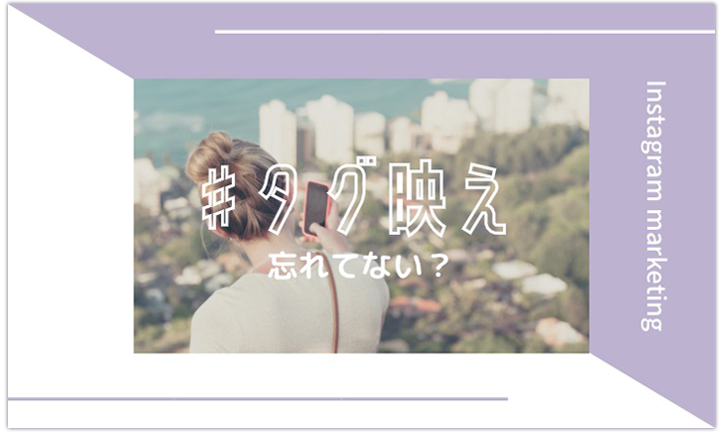Photopeaで画像の余分なものを消す方法!
今までのPhotopeaコラム
01無料で使用できる画像編集ツール「Photopea」がすごい!
02 Photopeaで画像の余分なものを消す方法!
03Photopeaのオススメ日本語フォントをご紹介!
04Photopeaで切り抜きにチャレンジ!
05Photopeaでクリッピングマスクを使って一つ上のデザインへ
「お店を撮ったら電線が写っていた」「商品を取ったときに後ろに他の商品が写りこんでしまった」そういった経験はありませんか?
カメラを覗いている時は写真のバランスや被写体に注意が向くため周りの風景を見落としがちです。
後から見返して不要なものの存在に気づくこともあると思います。
今回は、「無料で使用できる画像編集ツール「Photopea」がすごい!」でもご紹介した「Photopea」で不要なものを簡単に消すツールをご紹介します。

目次
不要なものを簡単に消すツール4種類
≫ スポット修復ブラシツール
≫ 修復ブラシツール
≫ パッチツール
≫ コピーツール
まとめ
スポット修復ブラシツール
不要なものや、汚れなどをブラシで塗るだけで簡単に消せるツールです。
ブラシで塗った部分の周りにある画像を自動で解析し、その周辺にある最適な画像をPhotopeaが良い感じに画像を合成してくれます。
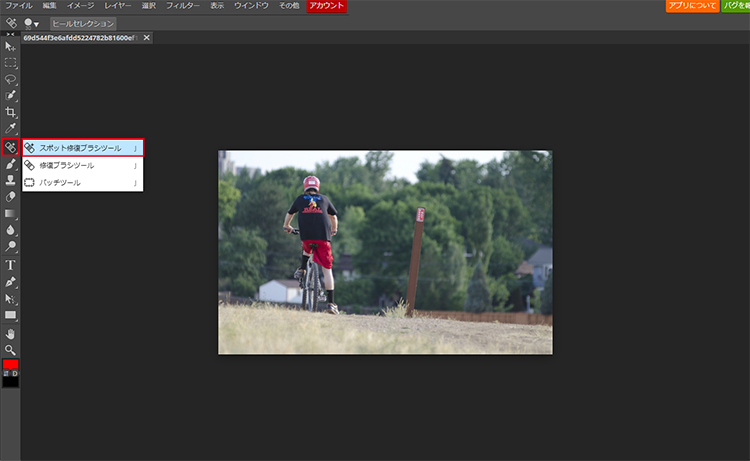
1.「スポット修復ブラシツール」を選択します。

2.今回はこの写真のポールを消したいと思います。 ポールを塗りつぶすように塗ってみましょう。
3.綺麗に消えました。
修復ブラシツール
スポット修復ブラシツールと似ていますが、こちらのツールは予めコピーした画像を消したい部分に塗ることで消せます。
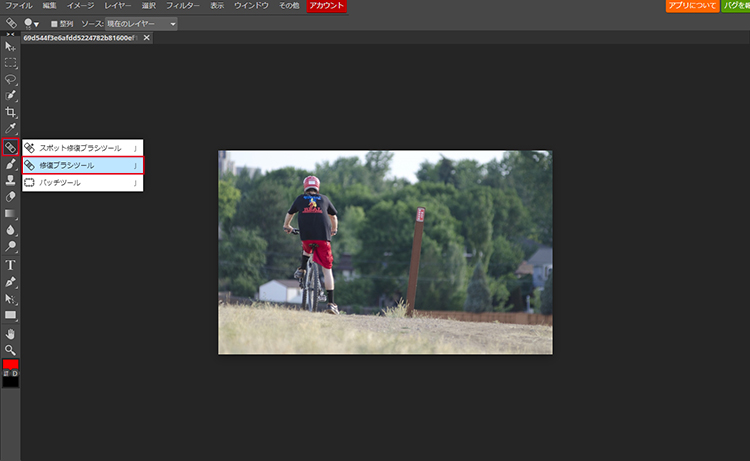
1.「修復ブラシツール」を選択します。
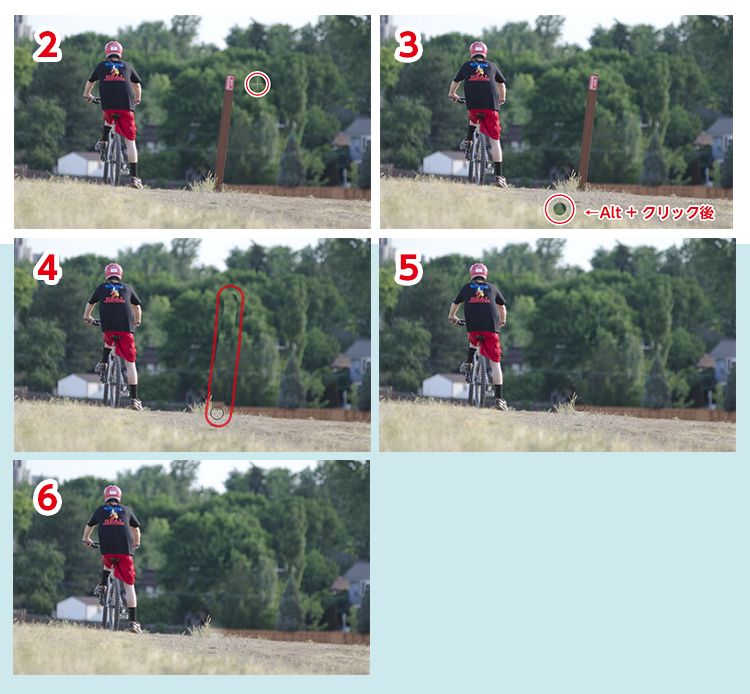
2.「Alt(Macの場合はoption)」を押すと「+」のマークが出ますので押しながらコピーしたい画像をクリックします。
今回はポールのすぐ横、木の葉っぱをコピーしました。
3.クリック後は図のようにコピーしたものが表示されます。
4.消したい部分をなぞります。
5.下のレンガをコピーして同じようになぞります。
6.すこしボケてしまいましたが消すことができました。
パッチツール
こちらのツールは、上記2つのように消したい部分を塗りつぶすのではなく選択して消す方法です。
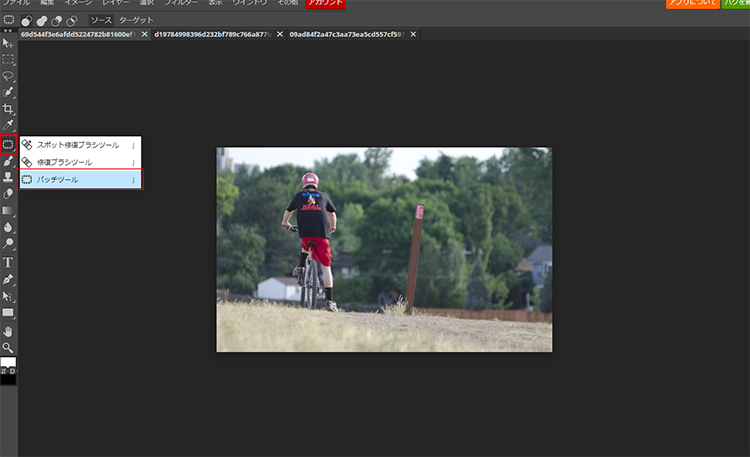
1.「パッチツール」を選択します。
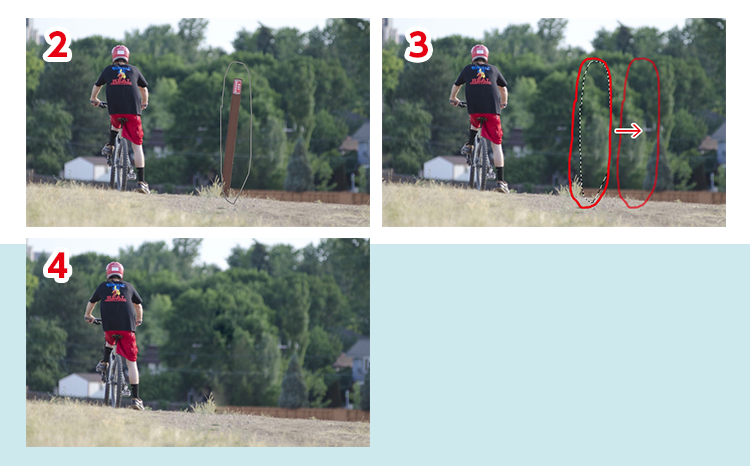
2.画像内の消去したい箇所を囲みます。
3.囲んだ箇所に馴染みそうなところへドラッグします。
4.草の部分が少しぼやけていますが、ポールは消えて風景もなじみました。
コピーツール
名前の通り、指定した部分を違う場所にコピーすることができます。
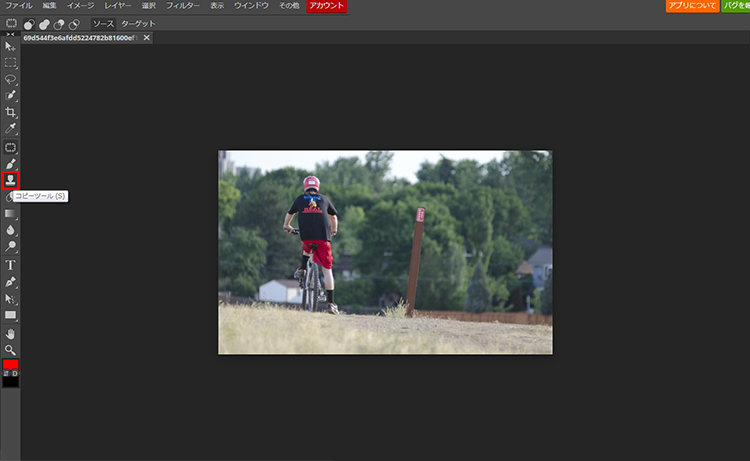
1.「コピーツール」を選択します。
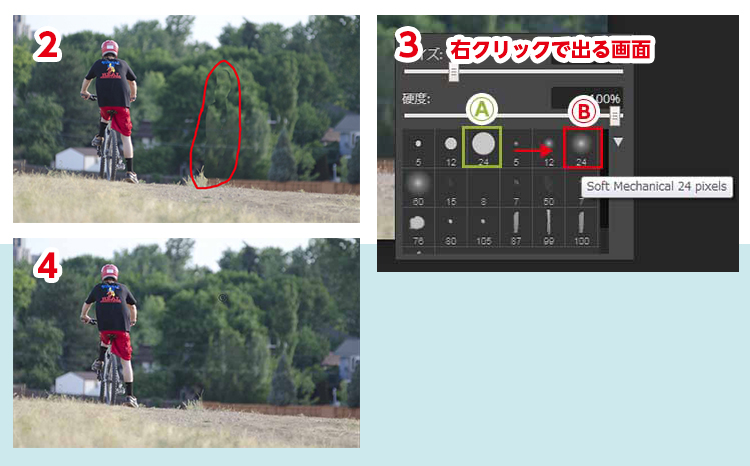
2.「Alt(Macの場合はoption)」でコピーしたい画像をクリックした後、消したいものを塗りつぶします。
塗りつぶすと、コピーしたところがそのまま反映されます。
しかし、今回のツールはコピーをするだけなのでうまく画像をなじませてはくれません。
3.そこでブラシの輪郭をふわっとしたソフトなものに変更します。現在はAの輪郭がはっきりしたブラシを使用していましたが、Bの輪郭がソフトなブラシをチェックします。
4.図のように、違和感なくポールを消すことができました。
このように、ソフトなブラシ変更するだけで違和感なく周りの画像となじむので、うまく消えなかった場合はブラシの輪郭をソフトにしてみましょう。
まとめ
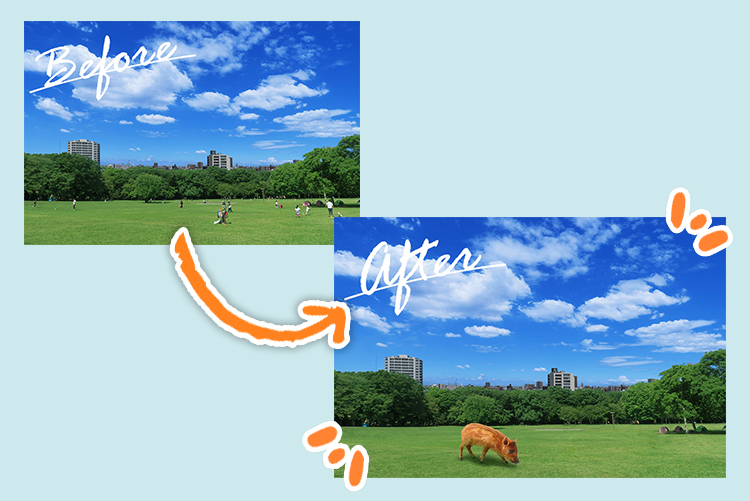
上記のツールを組み合わせて使用することにより、図のように人を消してイノシシを加えることもできます。
一番は不要なものが写らないように写真を撮ることですが、どうしても避けられない状況の際にはこの便利なツールを使うのも手です。
是非活用しましょう。
今までのPhotopeaコラム
01無料で使用できる画像編集ツール「Photopea」がすごい!
02 Photopeaで画像の余分なものを消す方法!
03Photopeaのオススメ日本語フォントをご紹介!
04Photopeaで切り抜きにチャレンジ!
05Photopeaでクリッピングマスクを使って一つ上のデザインへ
お問い合わせ
【受付時間】平日 9:00~18:00(夏季休暇・年末年始を除く)
バックナンバー